- Originally based on the version of X11 that came with Mac OS X v10.5 aka Leopard, the XQuartz project has seen numerous releases with “fixes, support for new OS X features, and additional.
- Leopard's new X11. Leopard (Mac OS X version 10.5.x) is assumed here. For old notes pertaining to pre-Leopard Mac OS X, see here. That page also contains important survival tips that still apply to Leopard. The starting point for these notes is an Intel Mac on which you have just upgraded from the Tiger operating system to Leopard.
- X11 For Mac Os X 10.100 Download X11 For Mac Os X 10.100 Update The MacPorts Project is an open-source community initiative to design an easy-to-use system for compiling, installing, and upgrading either command-line, X11 or Aqua based open-source software on the Mac OS X operating system.
- X11 for Mac OS X Locating or Installing X11. Mac OS X versions 10.5 through 10.7 include a pre-installed version of X11. Look for it in Applications-Utilities. If you have Mac OS X 10.8 (Mountain Lion), you will need to download X11 from the XQuartz project, and install it following the on-screen instructions after opening XQuartz-2.x.dmg.
On MacOS X, XQuartz enables you to use the X11 window system.
(Panther will not work). It's in the 'Optional Installs' - after installing X11 form your INSTALLATION DVD/CD run a Software Update to get the latest X11 for Tiger. Now everything will run. Again: Do not download X11 from anywhere on the net, if you run Tiger. Use your Installation DVD/CD for Tiger.
1. Install XQuartz application

Here we provide two ways to install XQuartz application. You could either install from official website or install with Homebrew. In general, we recommend you to use Homebrew to install and manage packages on MacOS X.
- Download and install directly from XQuartz.
- Install with Homebrew. There are two steps: 1. Homebrew Cask is an extension of Homebrew. It installs GUI applications under the framework of Homebrew. Install Homebrew Cask with command
brew tap caskroom/cask. 2. Install XQuartz with commandbrew cask install xquartz.
2. Validate X11 installation on your Mac
Open XQuartz application from the launchpad on your Mac to see if it is installed correctly. It will open an xterm window. If that does not work immediately, try restarting your computer.
3. Validate X11 connection to remote server
Next, try running an X11 application on one of the CS50 Unix servers. Log into a CS50 Unix server and launch an X11 application, such as xclock or xemacs. For a little fun, try xeyes.
The -X option to ssh sets up X11 forwarding for ssh connections. That is, it sets up a secure tunnel between the program (like xclock) running on the server and the XQuartz application on your Mac; the program can create windows, buttons, menus, etc.; all the information flows through the ssh tunnel to XQuartz, which renders the windows on your Mac. It works with all CS50 Unix servers. xpdf will open a pdf viewer in X windows system on your local computer. Here’s an xpdf window.
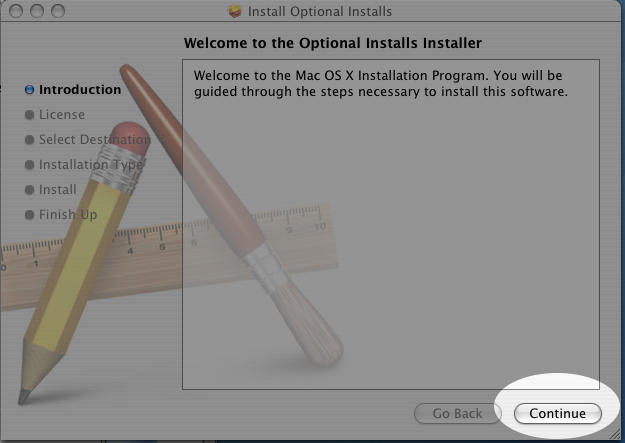
Note
A warning may show up saying $Home/.Xauthority does not exist if it is your first time to use X11. The Xauthority file will be configured automatically at the first run. From then on, the warning should not appear.
Reference
Your first GTK+ application
If you need a GUI (graphical user interface), we recommend the gtk+ library, which is a popular UI toolkit for the X11 window system. There are two versions of gtk+ libraries: gtk+-2(version 2) and gtk+-3(version 3). gtk+-2 is still alive but we recommend the latest version, gtk+-3. Both versions are ready to use on our CS50 Unix servers, so you need to specify the version to work with at compile time.
The gtk-example.c example program, below, uses gtk+-3. It opens a window with a simple button, as shown below the code. Feel free to use!
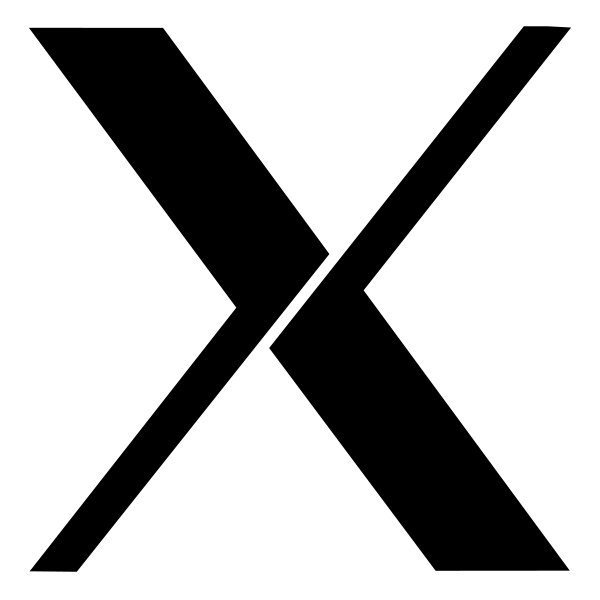
Compiling with gtk+

Use the following command to compile gtk-example.c:
pkg-config --cflags gtk+-3.0 will produce a list of header paths you might use in your application and pkg-config --libs gtk+-3.0 will produce a list of library paths. (Notice the use of back-ticks for bash command substitution.) A more detailed explanation can be found in references below, which include a well-written tutorial.
Reference
X11 Mac Os X Download Crack
Chimera on Mac OS X using X windows
Chimera for Mac OS X is available in X windows and native Aqua versions.We recommend the X windows version because of themany problemswith the current port of the Aqua Tk window toolkit.
Requirements
Chimera runs on Mac OS 10.3 (Panther), 10.4 (Tiger), and 10.5 (Leopard),but not on older versions of the Mac OS.
An X server must be installed and running for Chimera to start. We recommend Apple's X server (X11).It is reliable and provides hardware OpenGL acceleration. Version 1.0 of X11 comes with Mac OS 10.3 as anoptional component (standard location /Applications/Utilities/X11)and is alsoavailablefrom the Apple Web site. For Mac OS 10.4, see below.
Chimera on Mac OS 10.4 (Tiger)
On Mac OS 10.4, Chimera version 1.2121 or later must be used.
Chimera uses the X11 Window System.If you had X11 installed on OS X 10.3 and upgraded to Tiger,it should still be installed.If you bought a new Mac or did a fresh install of Tiger,X11 is not installed by default.To see if X11 is installed properly, try runningX11.app in /Applications/Utilities.If the application is missing or does not run, you will needto install it by the following procedure:- insert the Tiger installation disc,
- double-click onOptional Installs.mpkgat the top level,
- get to the Installation Type step,
- expand the Applications section,
- select X11, and
- click Install.
Chimera on Mac OS 10.5 (Leopard)
On Mac OS 10.5, Chimera version 1.2468 or later must be used.
 Chimera uses the X11 Window System.If you had X11 installed on OS X 10.4 and upgraded to Leopard,it should still be installed.If you bought a new Mac with Leopard,X11 is installed by default.If you did a fresh install of Leopard,X11 is not installed by default — you will needto install it by the following procedure:
Chimera uses the X11 Window System.If you had X11 installed on OS X 10.4 and upgraded to Leopard,it should still be installed.If you bought a new Mac with Leopard,X11 is installed by default.If you did a fresh install of Leopard,X11 is not installed by default — you will needto install it by the following procedure:- insert the Leopard installation disc,
- go into the Optional Installs folder
- double-click on Optional Installs.mpkg
- get to the Installation Type step,
- expand the Applications section,
- select X11, and
- finish the installation procedure
Note that if you have a one-button mouse, the X11 provided withLeopard does not have three-button emulation on by default, which will make it impossible to translate and scale structures with the mouse.To turn on three-button emulation, do this:
- click on the X11 icon (it should show up in the dock when you start Chimera)
- open the X11 menu from the menubar at the top of the screen
- choose the Preferences... entry
- in the resulting dialog choose the Input tab
- enable the Emulate three button mouse option
Problems downloading Chimera
If you experience difficulty downloading the distribution, try thislinkas a simple test to see if the size of the Chimera distributionis causing problems.The link should download a small Python program to your computer. The onlydifference between this and the Chimera distribution download is thesize of the file, so if the link works then something in your environmentis blocking the downloading of very large files.
Mac X11 Server
If this test download does not work, then something in your environmentis blocking the download of any binary file (the download is sent usingthe http content type of 'application/octet-stream').
You can try downloading the Chimera distribution to a different computeror from a different network that you are sure does not make use of aproxy web server.
Installation
To install Chimera, open the disk image file you downloaded.This will put the Chimera application on your desktop.This may have happened automatically when you downloaded.
If more than one person will be using Chimera, the Applications folderis a good place to put it. Moving it to that folder requires administratorprivileges. If it is only for your use, putting it in your home Applicationsfolder or leaving it on the desktop are reasonable choices.
Deinstallation
To deinstall Chimera, drag it to the trash.
Starting Chimera
The usual method of starting Chimera is by double-clicking the icon.Chimera can also be started from the command line, with the following executable:The DISPLAY environment variable must be set and the X servermust be running for Chimera to start.Starting Chimera (versions 1.2304 and newer) will automatically start the X server if it is not already running.
X windows settings
When you are using a native Mac application (not X windows)and then click on a menu within the Chimera window the mouse click doesnot bring up the menu. It just activates the Chimera window and anothermouse click is needed to show the menu. To make this work with a singlemouse click, use the Mac X server wm_click_through preferenceby typing the following command in a Mac Terminal window:Normally Mac OS swallows window-activating mouse events. This preferencecauses a window-activating mouse click on an X window to also be processedby the application.
X11 must be restarted after any of these settings are changed.The settings are saved in your ~/Library/Preferences directory, so they will apply to future sessions.Reissuing the commands with false instead of truewill restore the default preference settings.
Problems with X windows Chimera
- Bouncing icon.The Chimera icon will continue to bounce in theDock for about a minute after Chimera has been started.One way to avoid this visual annoyance is to turn offbouncing icons by switching off 'Animate opening applications'in Dock preferences (under the Apple menu).This behavior results from Chimera being an X windowsapplication instead of a native Aqua application.
Laboratory Overview| Research| Outreach & Training| Available Resources| Visitors Center| Search