Jul 22, 2021 If you like to free up hard disk storage on your Mac, take a look at the rest of the article. Here I will explain to you the best ways to clean up your Mac OS and Mac OS X. Check How Much Free Storage You Have. Before we jump to the first trick for freeing up disk memory, let’s check how much free storage you have. Also, Mac OS X tends to eat up all available memory, even if there is a lot of it available. This is because Mac OS X caches as much data as it can in memory, so that it can potentially reuse that data without having to re-cache it (the UNIX term for caching data in memory is 'paging in' memory). Mac OS X's performance drops when all available. There are times that when your Mac can slow down as more stuff is running in your system and your RAM is cluttering up. When you find Mac RAM is filling up due to increased workload on the OS X then the time for a Mac memory clean tool. By using MAC Memory Clean Apps, you can get free up inactive memory for other tasks.
Free Memory Mac Os X Update
OS X has the habit of keeping recently closed applications in memory so that if they are run again, they load quickly. The part of physical memory used for this purpose is called “Inactive memory”. The “System Memory” tab on the Activity Monitor application gives a break-down of the physical memory, including available free and inactive memory. Because of the way OS X behaves, you may or may not notice your system running low on “free” memory every now and then. This discovery could perplex you, because despite being low on free memory, you can load applications and go about doing your work. This is possible because inactive memory can be released by the OS X kernel’s memory management subsystem on demand. If it finds that the system is running short on free memory, and the user has started an application that is not already loaded in inactive memory, it will gladly comply and release enough of inactive memory to be able to run the requested application.
I recently found a command line utility on OS X to release most of inactive memory. It is called, “purge”. The short description for “purge”, from its man page, states that its use forces the disk cache to be purged. The “disk cache” actually refers to “inactive memory”. To run this command, you have to type “purge” on Terminal.app (or any other Terminal application that you use). For example:
(Ayaz@mbp) [0] [~]
$ purge

Before running the purge command, the memory breakdown on my system looked like:
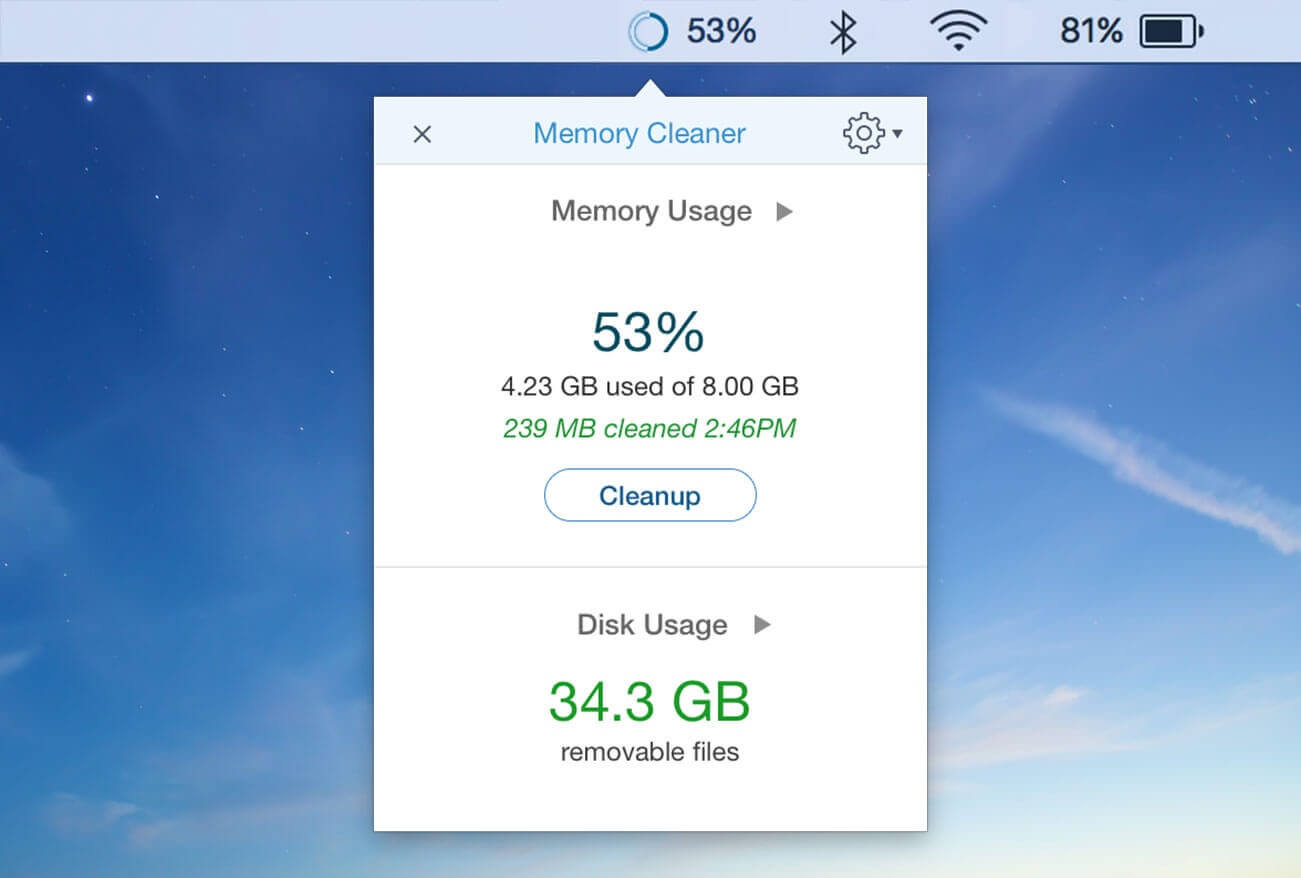

After the purge command ran, inactive memory went from 858MB down to 270MB.
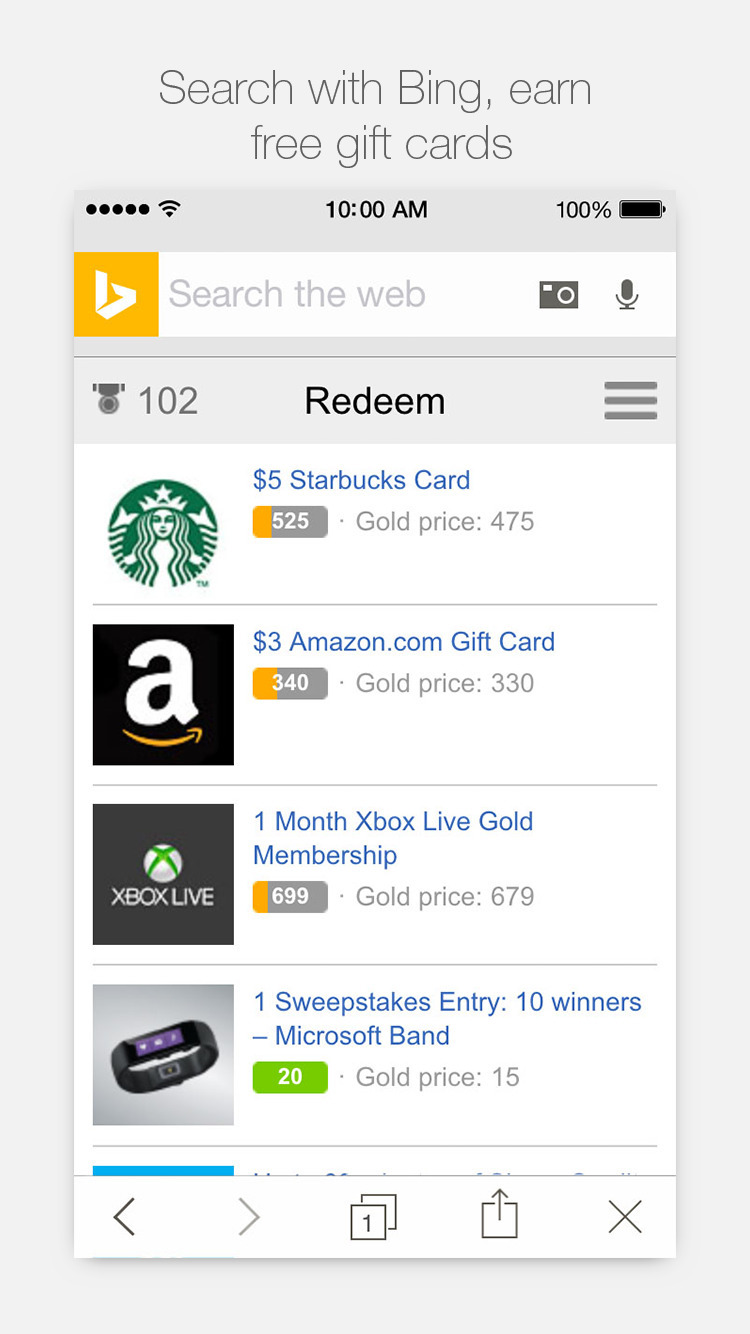
You will notice that the system becomes a little unresponsive while purge is flushing the disk cache. That’s fine and nothing to worry about.
If you can’t find purge on your system, it could be because you have not installed XCode and accompanying development tools. These are available in one of the OS X installation discs. You can now also pay and download XCode from the Mac App Store.
Free Memory Mac Os X El Capitan
Have fun and be nice!