By Vernon Roderick, Last updated: July 26, 2021
Without a doubt, text messages have become a crucial part of everyone’s life. It is important in communicating with your family, friends, coworkers, and even clients. However, it goes without saying that it’s not the easiest way to contact people.
How to Transfer Text Messages from iPhone to Computer with iTunes. It's not surprising that you can also save text messages from iPhone to computer for free using iTunes. The problem is that when you export text messages from iPhone with iTunes, you have to export other types of content on your mobile phone, too. IPhone users who want to transfer text messages from iPhone to Computer, PC or Mac, often find it difficult to do because they need a third party SMS backup iPhone app. IPhone SMS Backup allows.
Since it is only text messages, some features that are present in instant messaging are unavailable. An example of this is not being able to read it on your other phones. Sometimes we delete important text messages by mistake, don’t worry, we have found a way to recover deleted text messages.
This article will show you different tools to export text messages from iPhone to PDF so you can do what you normally can’t do, read your text messages on other devices. Let’s start with my top recommendation.
#1 Export Text Messages from iPhone to PC and Then Turn to PDF
Trying to export text messages from iPhone to PDF is not far-fetched, but to be honest, there aren’t many functions on your iPhone that will allow you to do so.
That is why your best bet would be to use a third-party tool or app to esport text messages from iPhone to your computer first and then take further actions, and that’s where FoneDog iOS Data Backup & Restore comes in.
iOS Data Backup and RestoreOne click to backup the whole iOS device to your computer.Allow to preview and restore any item from the backup to a device.Export what you want from the backup to your computer.No data loss on devices during the restore.iPhone Restore Won't Overwrite Your Data
FoneDog iOS Data Backup & Restore is a tool that you can use to create backups of your files in your iOS device. It supports the latest version of the iPhone, so yours is most likely compatible. It can include text messages as well. In other words, you won’t find a tool more perfect than this.
Here are the steps you need to follow to export text messages from iPhone to PDF using this tool:
Step 1: Connect Your iPhone to Computer
Connect your iPhone device into the computer. Make sure the FoneDog iOS Toolkit is already open before doing so. Now on the main page, select iOSData Backup & Restore to proceed to the next page.
Step 2: Select Backup Type
There will be two options on the next page namely Standard backup and Encrypted backup. Select Standard backup if you want to do it normally. Select Encrypted backup if you want to make it more secure and add a password. Click on Start to proceed with the backup process.
Step 3: Select File Type
:max_bytes(150000):strip_icc()/iOSretreivedeletedtextsiCloud-b951108d34e945e5aa6d878522db1b7c.jpg)
The next page will consist of different file types. Since you want to export text messages from iPhone to PDF, make sure to include Messages & Attachments under the Message & Contacts section. Click on Next to proceed.
Step 4: Wait for the Backup to Finish
Now all you have to do is to wait for the backup to be created by the software. Once it is done, you will be able to view the details about the backup or create another backup if you like.
At this point, you have successfully learned how to export text messages from iPhone to PDF. By creating a backup that includes your text messages, you are basically creating a copy of your messages in PDF form. Of course, that’s not the only tool that will allow you to accomplish your goal.
#2 Export Text Messages from iPhone to PDF with an App
There is another tool that is similar to FoneDog iOS Data Backup & Restore and is known to be the best iPhone Backupper if such a thing exists. That would be AnyTrans, a mobile app available to iOS users.
AnyTrans is an app that can be installed from the Apple Store as well as the Google Play Store. It was originally a desktop app, but it has become qualified to be used by mobile users.
Its main purpose is to create backups of files from the iPhone, so trying to export text messages from iPhone to PDF with the app is certainly in the realm of possibility. That is also because text messages can be exported in PDF format.
Although it specializes in photos and videos, it is still one of the best options there are. Some users have even used it to transfer their files from one place to another.
To summarize, AnyTrans is an app that you should consider if you don’t have a computer to use. You can say that it is a standalone app made especially for you.
#3 Export Text Messages from iPhone to PDF with iExplorer
Save Iphone Text Messages To Mac Free Email
Previously, we have discussed the software that specializes in creating backups. There’s also the app that is known as an iPhone Backupper. This time, I introduce to you an app that is acknowledged by Apple, iExplorer.
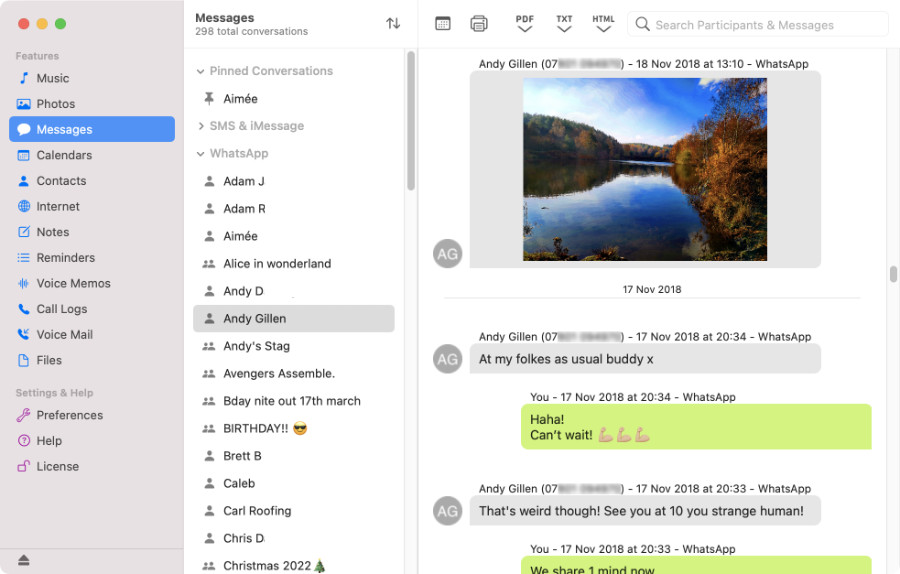
iExplorer is an app that allows users to manage their iPhones. As such, it is not only capable of exporting files. It has a lot more functions than that.
Of course, it is also capable to export text messages from iPhone to PDF. Here’s how you can do it:
- Open the explorer
- Connect your iPhone to the computer and click on its name on the iExplorer app.
- Now click on Messages.
- You will see a list of text messages. Click on the text message that you want to export.
- At the bottom, click on Export and select PDF, since it will ask you how you’d like to export them.
You now learned how to export text messages from iPhone to PDF. Remember that you can also export it into other formats such as CSV or TXT.
Conclusion
There’s no doubt that issues are inevitable. There is always a chance for them to suddenly occur, even more so when it comes to iPhones. However, that doesn’t mean that you shouldn’t do anything about it.
If anything, this article should be able to teach you how to export text messages from iPhone to PDF. By knowing this, you will be able to read your text messages even if an unknown issue occurs.
iOS Data Backup and RestoreOne click to backup the whole iOS device to your computer.Allow to preview and restore any item from the backup to a device.Export what you want from the backup to your computer.No data loss on devices during the restore.iPhone Restore Won't Overwrite Your Data
By:Johanna Parker
Posted In: iPhone Tutorials & Tips
Windows Users, may refer to how to transfer iPhone SMS to PC?
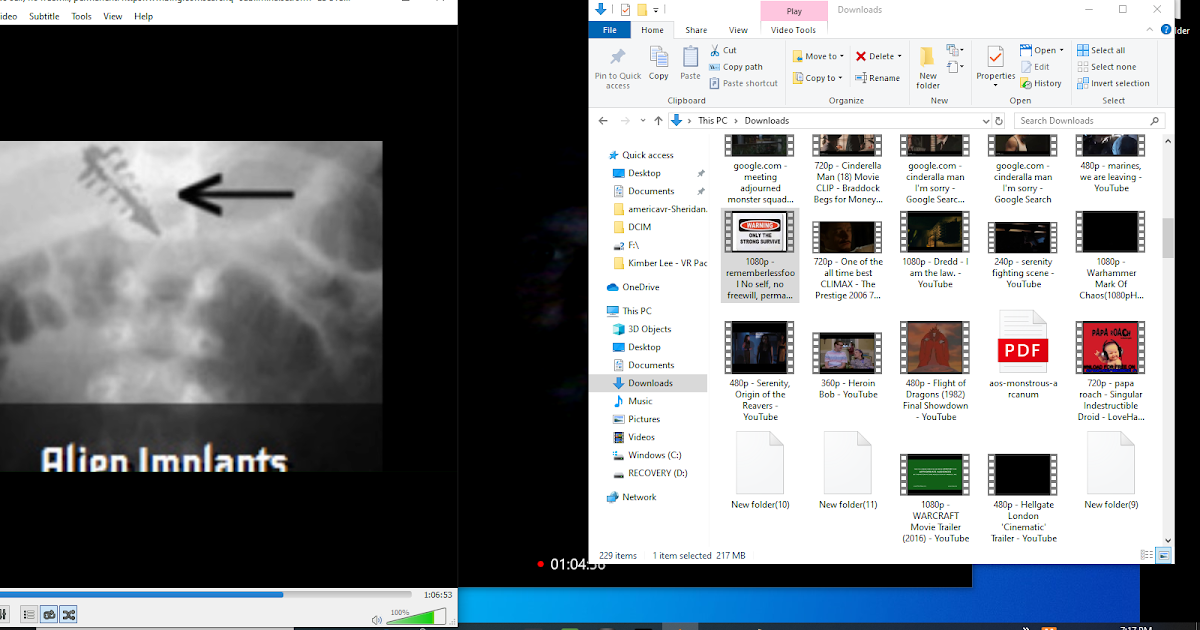
I am looking for a way to extract my iPhone text messages and save them on my Mac/Computer. Is there any way to save iPhone SMS text messages to my Mac?”
Lots of iPhone owners have the same trouble and they often asked if there is any solution to save their iPhone SMS to a Mac? Each time you backup your iPhone via iTunes, your text messages are saved - just in case anything happens to your phone and you want those valuable text conversations back. The standard backup file on Mac that contains your iPhone SMS messages located at:
~/Library/Application Support/MobileSync/Backup/
Unfortunately, you cannot access or read these text messages on your Mac. If you want to read the text messages on your Mac, you will need to grab a third-party program such as iPhone SMS to Mac Transfer. This program takes text messages from your iPhone and saves them in a read readable form on your Mac. It is an easy-to-use program with simple interface – you just need to connect your iPhone to Mac and click a single button to save or transfer iPhone text messages to your Mac.
Now we’re going to show you a step-by-step process to save your iPhone SMS to Mac with iPhone SMS to Mac Transfer program. You can download the trial version of this program absolutely free:
Step 1: Run iPhone SMS to Mac Transfer Program
Run iPhone SMS to Mac Transfer Program, and connect your iPhone via a USB cable to your Mac. This program will automatically recognize your device and your iPhone will be shown on left panel as the picture below.
Note: Close the iTunes software otherwise this program will not work properly.
Step 2: Click the “Copy” button
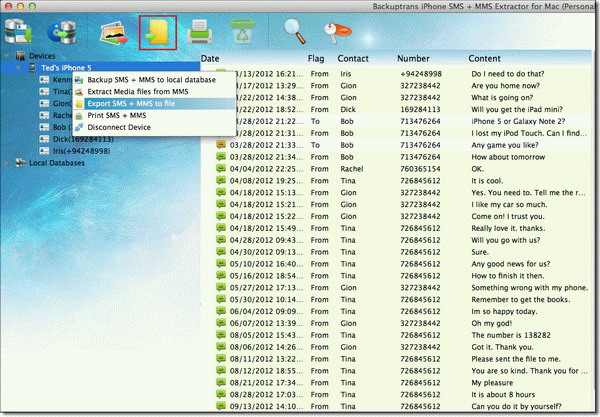
Save Iphone Text Messages To Mac Free
Click “Copy” button and you will see a popup window asking you to select the backup type/format. Select the format in which you want to save your iPhone text messages to your Mac.
Step 3a: To copy/save all iPhone text messages to Mac
Select the '.tfst' or '.txt' format, if you want to backup all the text messages from iPhone to your computer, and then click 'Start Copy' button. Immediately, all the selected text messages will be transferred to your Mac as .tfst or .txt format.
Step 3b: To transfer selected iPhone messages to Mac
To transfer the text conversations between yourself and a particular contact, click on that contact’s name/number, click 'Copy' button. Next, select the format in which your want to transfer your text messages to your computer, and then click the 'Next' button. At the end, select the messages you wish to transfer holding the Command key then click the 'Start Copy' button for the transfer process to begin.
You can now easily copy iPhone SMS to your Mac and keep track of your important iPhone text messages. This program also allows you to transfer iMessages to Mac (iOS 5 or above) with ease.