Ideally, 10% should be left free on your startup disk to provide enough space for your Mac to work well. Always remember that a hard disk should not go beyond 85% capacity. If this happens, then your Mac will perform slower and you will have more errors in using your Mac when you go beyond 85%. Click on the Apple icon and select About this Mac. It will show how many storage has been used in your startup disk by which kind of data, such as photos, documents, audios, backups, movies and other. If you are running on macOS Sierra or higher, you can optimize storage on Mac to free up space on startup disk. Clear the Downloads folder. If your Mac is the primary device you use for browsing, you might have. It means that all your office work is consuming space on your Mac. These heavy work files and data can lead to a situation where your mac will show you a message of ‘startup disk full’. For your Mac-OS to operate smoothly, it is important to have at least 10% free space. When there is no space left in the hard drive, your mac will start to. How to Free Up Space on Your Mac. The main issue with the startup disk being full is likely data sitting on your machine that does not need to be there. MacOS Sierra has a built in Optimized Storage yet this solution moves files to iCloud which may not be the best option for all users depending on their online storage capacity.
- Clear Space On Mac
- How To Clear Space On Macbook
- Download Startup Disk For Vista
- How To Empty My Startup Disk On Mac
Freeing space on your Mac OS X startup disk
This extract from a chapter of our book Troubleshooting Mac® OS X describes several ways to free-up space on your Mac OS X startup disk, also known as your Mac OS X boot volume.
While you could replace your current hard drive with a larger model, or install a second internal hard drive if your Mac will support such, the following tips will help you to free some space without changing your hardware. Additional tips are provided for saving more space if you have a second internal hard drive or an available partition.
Determining available space on your startup disk
To check how much free space is available on your startup disk:
- In Finder®, select your startup disk's icon. For most users, this is Macintosh HD.
- Press the Command-I keyboard combination.
- The Get Info window for your startup disk will open. In the General pane, the Capacity, Available (free space), and space Used on your startup disk will be displayed, as seen in the following screen shot:
Simple ways to free space
You can employ any of the following tips to increase the free space available on your Mac OS X startup disk without altering your hardware.
Empty the Trash
As obvious as it may sound, some folks regularly Trash files but neglect to periodically empty the Trash. In Finder, select Finder > Empty Trash or, under Mac OS X 10.3 or later, you can also select Finder > Secure Empty Trash.
Do not use the Trash as a temporary storage area: only put an object in the Trash if you are sure it is no longer needed.
Some applications, such as iPhoto® and Mail, have their own Trash, spearate from the Trash seen in the Dock. Emptying the application’s Trash may delete its contents immediately or move its contents to your personal Trash, which you can then empty as noted above.
Archive old files
Archive — move, copy and delete, or backup and remove — files you do not use regularly to CD or another backup medium.
If you have not done so already, this is an excellent time to consider implementing a comprehensive backup and recovery solution.
Mac OS X 10.3 Panther® and later include a built-in function for creating compressed archives of files or folders. These archives are generally far smaller than the original files they contain, provided the original is not already in a compressed format. To use this function, see the following AppleCare® Knowledge Base document corresponding to the version of Mac OS X you are using:
Clean up system logs and temporary files
Follow the advice in our 'Running Mac OS X Maintenance Scripts' FAQ to regularly execute the Mac OS X maintenance routines that clean up System logs and temporary files created as part of the UNIX® underpinnings of Mac OS X.
Remove unused localization files
If you selected the Easy Install option when installing Mac OS X, localization files for over a dozen languages are installed. These files enable the Mac OS X interface to appear in a variety of languages. You can save roughly 200MB of disk space by removing unneeded localization files using the freeware utility Monolingual.
| Warning: | Be sure to thoroughly read the instructions before using Monolingual. Only use a version that is compatible with the version of Mac OS X you have installed. Never remove English localization files. Many applications require English and will not open if English is removed. |
Clear Space On Mac
Delete the Previous Systems folder from a prior Archive and Install
If you have performed an Archive and Install of Mac OS X, a Previous Systems folder was created containing your prior Mac OS X System folder. Once you are satisfied that your Mac is functioning properly after an Archive and Install, you can delete the Previous Systems folder as follows:
- Mac OS X 10.3 Panther® or later:
- Using your Admin account, drag the Previous Systems folder to the Trash.
- Type your Admin password when requested to authenticate this operation.
- Empty the Trash.
- Mac OS X 10.2 Jaguar: See the AppleCare Knowledge Base document 'Mac OS X 10.2: How to Delete a Previous Systems Folder.'
Uninstall unused applications
If your Macintosh HD > Applications folder is cluttered with applications you are no longer using or trial software that shipped with your Mac that you do not intend to use, then uninstall them.
Delete old iTunes Library file backups
Recent versions of iTunes® create a backup of your current iTunes Library file whenever the iTunes application is updated. After you are satisfied that an iTunes update is performing nominally, trash old iTunes Library files with your Home > Music > Previous iTunes Library folder, then empty the Trash.
Remove old iOS device backups
Apple iOS® devices (iPad®, iPhone®, iPod touch®) automatically back up specific files and settings to your Mac whenever they are connected to your computer. The backups are saved in your Home > Library > Application Support > MobileSync > Backup folder. While you should retain your most recent backups from these devices, older backups can be deleted in the Devices pane of iTunes preferences. For details, see the following AppleCare Knowledge Base documents:
Trashed iDVD or GarageBand? Don't forget the loops and themes…
If you plan to uninstall iDVD® or GarageBand® by moving these applications' icons from the Macintosh HD > Applications folder to the Trash, be sure to also trash the corresponding iDVD or GarageBand folders within the Macintosh HD > Library > Application Support folder. These folders contain iDVD themes and GarageBand loops and instruments, respectively, that consume several gigabytes of disk space.
Uninstall Mac OS 9
If your PowerPC™-based Mac can only start up into Mac OS X and you have no need for Classic mode, you can uninstall Mac OS 9 to save additional space.
More ways to save space if you have a spare partition or second hard drive
If you have an available partition or a second hard drive, you can also save space on your Mac OS X startup disk with the following additional tips.
Move your iTunes Music folder to another disk or partition
To change the location of your iTunes Music folder, carefully follow the instructions in the AppleCare® Knowledge Base document 'iTunes for Mac: Moving your iTunes Music folder.' Additional information can be found in iTunes Help.
Laptop users may want to consider having two iTunes libraries: a small library of current favorites on their computer, while their complete library resides on an external hard drive. Utilities like iTunes Library Manager enable you to easily have multiple iTunes libraries you can use with your account.
You can investigate other solutions for managing multiple iTunes libraries by searching MacUpdate and VersionTracker.

Move your iPhoto Library folder to another disk or partition
To move the iPhoto Library folder to a new location, employ the instructions in the AppleCare Knowledge Base document from this list corresponding to the version of iPhoto you are using. Additional information can be found in iPhoto Help.
Laptop users may want to consider having two iPhoto libraries: a small library of current, favorite photographs on their computer, while their complete library, or archives of older photos are saved on an external hard drive. Utilities such as iPhoto Buddy and iPhoto Library Manager enable you to have multiple iPhoto libraries that you can use with your account.
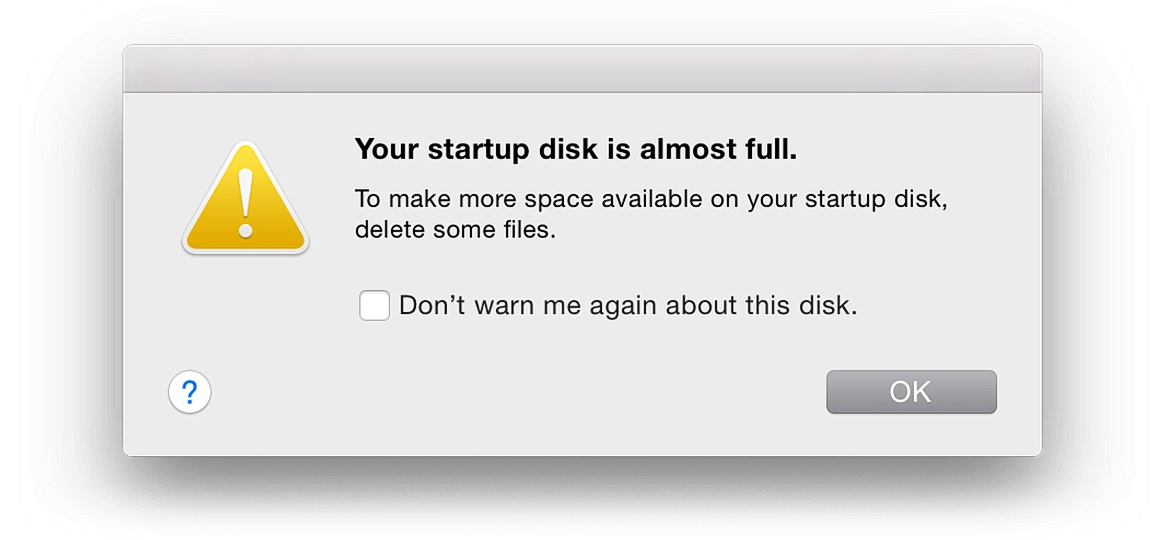
You can investigate other solutions for managing multiple iPhoto libraries by searching MacUpdate and VersionTracker.
What about moving my Home or Users folder?
The UNIX underpinnings of Mac OS X make it possible to move either your Home folder or the entire Users folder to a different disk or partition. While this seemed to work well for some users in the early days of Mac OS X, it has become problematic with respect to Mac OS X Updates.
For example, we know of at least one Mac OS X Security Update that expected the Users folder on the Mac OS X startup disk. Those who had relocated Users to another partition had problems installing this update. Consequently, we do not recommend moving either your Home or Users folders to a different disk or partition.
Finding lost disk space
If you find your Mac OS X startup disk has become full unexpectedly:
- Check Console for clues. In particular, examine the various Console logs for large blocks of identical, repeating messages. Such blocks of repeating messages often indicate a runway process is logging excessively due to either a flaw in the process itself, its logging parameters, or a problem with your Mac. Excessive logging can result in log files growing without bounds.
- The utilities OmniDiskSweeper and WhatSize are great for finding large, invisible files. Be sure you understand the purpose of a large file before deleting it. In particular, Virtual Memory (VM) Swap files, located in the /private/var/vm directory, should not be deleted while your Mac is running. VM Swap files are created and released dynamically by Mac OS X.
Contents
- How to free up space on a Mac?
- How to see the used Storage on a Mac?
- How to Fix Mac Startup Disk Full with pCloud Drive?
- Note: If you have very low disk storage you must do the following:
- Example:
If you are a Mac user and you have a smaller HDD Macbook, chances are you have seen this message at least once: “Your startup disk is almost full” or you want to know how to free up space.
In this article, I will explain why this happens and how to never see this warning ever again!
How to free up space on a Mac?
What is a “Mac Startup Disk”?

Your Mac startup disk is a volume or a partition of a drive that contains a usable operating system. You can set your Mac to automatically use a specific startup volume, or you can temporarily override this choice at startup.
What this means is that the startup disk is the “home” of all the files needed for starting your Mac and using it.
Without a startup disk, you will not be able to switch on your computer.
Why is my Mac “Startup Disk Full”?
In short, you have too many files. When this happens, it slows down all processes on your computer – see, in order to complete some tasks, your computer needs space to store temporary files and system files. When this happens and you run low on storage, the operating system needs to decide whether it can delete some files in order to complete the task. Most of the time this is not possible and the computer crashes or becomes very, very slow.
It is recommended that a startup disk should never be at above 85% of its capacity in order to work properly.
How to see the used Storage on a Mac?
If you want to see the exact types of files that are using the storage on your Mac:
Click the Apple in the top-left corner
Click on “Storage”
Currently, I have 73.9 GB used and 425.2 GB Free.
Most of my used storage is from “Other”
What is “Other” in the Mac Storage?
According to Apple, in OS X El Capitan or earlier versions, “Other” files are those that your Mac doesn’t recognize as belonging to any other category. These include files within disk images or archives, data stored by apps such as Contacts or Calendar, and app plug-ins or extensions. When your Mac is running in Safe Mode, all files are categorized as Other.
How to Fix Mac Startup Disk Full with pCloud Drive?
What is pCloud Drive
pCloud Drive is a desktop application that creates a secure virtual drive on your computer, which you can use to easily store, access and work with your files in the cloud.
To add files and folders to your pCloud Drive, simply drag and drop* your data into your virtual drive. You can then be sure that they are safely stored in the cloud and synchronized on all of your devices.
/FreeSpace-5769c0b53df78ca6e47b709f.jpg)
*for this to work fast you need to have at least some free storage on your startup disk. If you don’t, keep reading!
pCloud Drive provides a number of additional functionalities, such as integrated file sharing and synchronization through your computer.
Note: If you have very low disk storage you must do the following:
Choose the folder you want to Sync with pCloud:
Click on the pCloud icon and choose Sync to pCloud:
Create a folder on pCloud Drive:
Wait for the Sync to be completed:
This is very Important! After the Sync is finished, you must stop it with the cross icon:
After you stopped the Sync you can delete the files you just synchronized:
You can go to pCloud Drive and see the files you synced and use them as if they are on your computer! (A green icon means everything is synced.)
The app significantly eases your work upon performing file operations in the cloud, because with pCloud Drive you can work with your files using any software on your computer.
What this means is that if I have a vacation video in pCloud Drive I can watch it with no problem with the default video player on my computer. In my case VLC Player.
The best thing is that since the video is in pCloud Drive it is not actually on my computer but it’s in the cloud and does not take ANY of my Startup Disk Space!
Another awesome thing is that I can watch this video also on my phone with the pCloud mobile apps OR if I’m using a different computer that does not have pCloud Drive, I can watch it via Chrome, Firefox or any other internet browser. I just need to go to my.pcloud.com and sign in. Here is what I see:
Same thing works for:
– Documents – I can open and edit them with any text editor with pCloud Drive or access them from any of the other apps. The same works for worksheets, PDFs, presentations etc.
– Photos – I can open them, see them or edit them with Photoshop or any other image editor.
– Audio files – I can listen to them on my default music player or with pCloud mobile and web apps music player. I can even create playlists within pCloud.
– Every other type of file – As long as I have an app or a program to open the file with, there is no problem for pCloud Drive.
Nice right?!
What this means is that you can move all the files that are using your Mac Startup Disk Storage in pCloud Drive.
That way they WILL NOT use any of the space on your computer and you will still have access to them and use them with the apps installed.
How To Clear Space On Macbook
Example:
I have a 512GB SSD Macbook Pro Retina. I also have a pCloud Premium account which is 500GB of storage. This makes my Macbook capable of storing 1TB worth of files.
Sharing with pCloud Drive
You can share any file or folder that you have in pCloud Drive.
You just right-click on the file or folder you want to share and choose if you want to invite someone to the folder or create a so called Download link.
This way you can collaborate with people or share the vacation photos and videos with your friends for example.
pCloud Speed
When you use pCloud Drive, you don’t even understand that your files are not stored locally. That’s because of the super high speed that we offer for uploading and downloading files. We compared our upload and download speed with the ones of Dropbox and here are the results for 1.12GB file:
pCloud Security
To guarantee your files’ safety, pCloud uses TLS/SSL encryption, applied when information is transferred from your device to the pCloud servers.
Your files are stored on at least three server locations in a highly secure data storage area.
Download Startup Disk For Vista
Optionally, you can subscribe for pCloud Crypto and have your most important files encrypted and password protected. We provide the so-called client-side encryption, which, unlike server-side encryption, means that no one except you will have the keys for file decryption.
Conclusion
A lot of Mac users have the same frustrating problem. Startup Disk Storage fills up quickly on smaller versions (128GB and 256GB) and if you use it for work, you can fill up a 512GB Mac very fast too. Especially if you are a designer or a video editor for example, and work with large files. And even if you are not creating huge files, with the pace we are creating information is growing very fast:
How To Empty My Startup Disk On Mac
Just think about this: smartphones and cameras that can shoot RAW files and in 4K, which means you’ll have photos and videos of amazing quality – but they will also take a lot of memory so the more space you have, the better.
pCloud Drive helps you virtually add storage to your Mac (or any PC for that matter). You can move your photos, videos, music, documents any other kinds of files there and use them as if they are on your device with the apps you are used to. Also, you can access them on a smartphone via the pCloud mobile apps for iOS, Android, and Windows 10 Mobile, and in a web browser when you go to the website and sign in.
P.S.
If you never want to run out of storage on your iPhone too, read this.