
Backup the Mac computer with Time Machine. Check the available storage space on your Mac to ensure at least 30 GB available storage. Otherwise, you will need to remove some content from your Mac to clean up the storage space. If you don't have an idea how to clean up your Mac. Save space on your Mac by storing your content in iCloud, using built-in tools to find and remove large files, or manually deleting apps, files, and more. Whenever you go to Apple menu About This Mac Storage, the Mac’s internal storage indicator will display the amount of data related to the operating system as “System” storage. Ideally, it should stay under 20 gigabytes, but you can expect it to keep growing slowly as you keep using your Mac. Dec 20, 2019 People need to check their storage space for a variety of reasons. Sometimes it’s just good device management; sometimes your computer is running slowly, and storage is the first culprit you think of. Ideally, about ten percent of the storage space on your Mac should be free at all times so your computer can run smoothly. Save space on your Mac by storing your content in iCloud, using built-in tools to find and remove large files, or manually deleting apps, files, and more.
How to free up space on Mac? I only have 6 GB left free on my Mac's hard drive and my startup disk is almost full. What are my options for freeing up disk space on it. I am considering uploading photos and other files to thumb drives and other files. Is this a good idea? Or, do I need another application (e.g. Mac Clean) to clean up my hard drive or some software about duplicate file finder mac? Any advice will be appreciated. - From Paul Claflin who wants to free up disk space.
Though it is possible for you to buy a Mac with a 750 GB hard disk, but Mac’s space will be filled up quickly if you have lots of media files such as movies, music and photos. Even a modest iTunes or iPhoto library can quickly fill up a MacBook Air’s 64GB or 128GB SSD, leaving little room for anything else. It is very terrible to have low space on Mac. For example, if the hard drive of your MacBook Pro is nearly full, it will results in problems such as MacBook Pro slow startup. But don’t worry, here we will show you how to free up disk space on Mac. Before you start freeing up space on Mac, there are things you have to do.
2 important things to do before you free up space on Mac
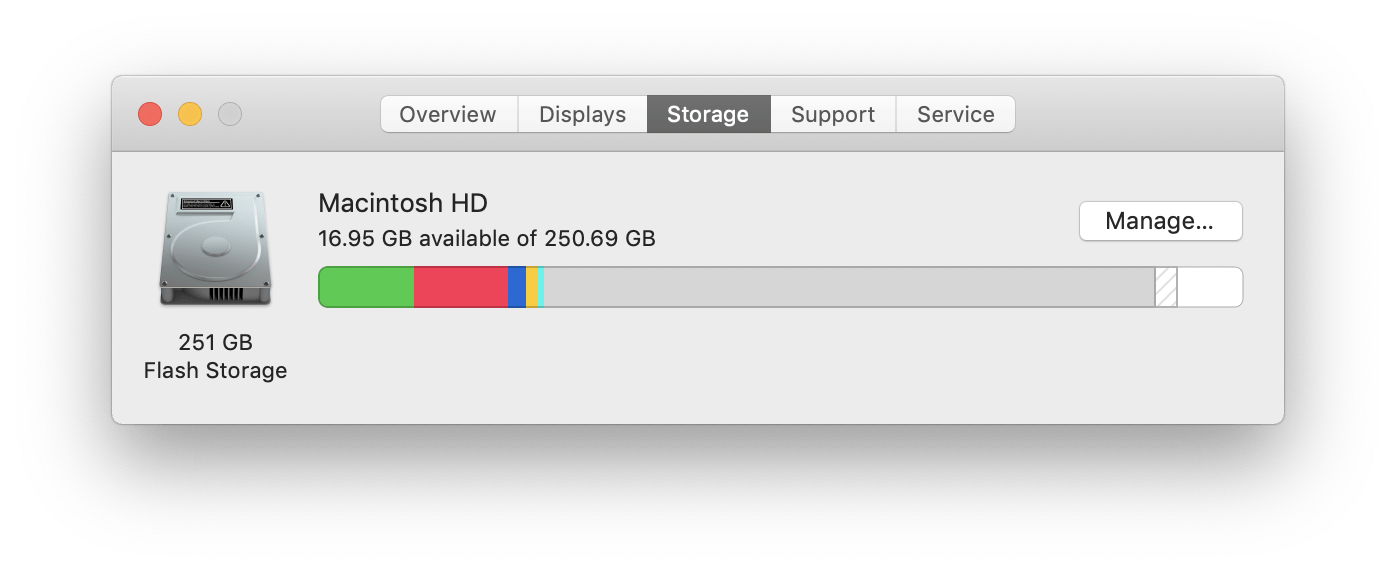
6 tips for freeing up disk space on Mac
How To Free Space On Mac System
Delete Duplicate Files to Free Up Space
- Find and delete duplicate photos, audios, videos, docs, archives, etc.
- Also find similar images
- Identify duplicates by content regardless of filename
- Remove duplicates from Photos, iPhoto, iTunes & Music
- Work with Mac's internal disk, external HD, SD card, USB flash drive, etc.
- Make it easy & customizable to scan for duplicates
- Let you preview images side by side within the app
- Automatically select duplicates for you to delete with 1 click
- Offer useful features such as Ignore List
- Support macOS 10.10 or later, including Catalina
Check Available Storage on Mac
Before I show you how to free up space on Mac, you need to find out how much disk space you have and see what's taking up space on Mac such as audios, movies, photos and applications. This information could be useful when your hard drive is nearly full and you need to clean up unimportant files. Below is how to check storage on Mac:
- From the Apple menu, select “About This Mac”. The Overview window appears.
- Click Storage. The window shown below appears.
Backup Your Mac Important or Useful Files
In order to avoid accidentally removing important files, you can backup your Mac files to Time Machine or to external hard drive first. Once you backup your file, you will get them back easily, otherwise you will need some data recovery software for Mac to recover your important files. But many free data recovery software can’t actually recover all your files if you don’t backup them. So you’d better backup files before cleaning up your Mac, follow this guide: Backup Mac in Three Easy Ways.
Free Space Widgets
Tip 1. Find and Remove Mac Duplicate Files
You have to admit that lots of duplicate files take up much space on your Mac, and it is especially true if you have been using the Mac for a long time. Duplicate files are annoying and useless. Fortunately there are powerful apps like Cisdem Duplicate Finder that can be used to find and remove duplicate files with high speed, effectiveness and perfect accuracy. It can quickly find and remove duplicate photos, music files, videos, documents and other types of files in your folders, subfolders, internal and external hard drives. You can also use it to identify and delete iTunes duplicates and Photos duplicates.
With this easy-to-use duplicate file finder, you don't need a bigger hard drive. All you need is to clean things up. You can download it below and use it to free up disk space on Mac.
Tip 2. Uninstall Mac Unused Applications and Empty App Caches
Applications are rarely used or unused, these apps also take up lots of space. You can uninstall apps you got from Mac App Store or other websites. But you can’t uninstall apps that are part of OS X, such as Safari and Mail. And applications use caches to store various bits of information, but these files can grow very large over time and consume valuable disk space. You’d better empty these caches on Mac. More information about empting Safari cache, you can check this article: Clear Cache Safari on Mac.
Uninstall unused apps: Click the Launchpad icon in the Dock, hold down an app’s icon until all the icons begin to jiggle, then click an app’s delete button . If you later want the app, you can re-install it from the Mac App Store.
Apps that don’t have an uninstaller: In the Finder sidebar, click Applications. Drag the app from the Applications folder to the Trash (located at the end of the Dock), then choose Finder > Empty Trash.
Empty Application Caches: Most applications store their caches in one of the following two folders, and these cache files can be safely deleted, because an application will just create a new one when needed.
The system wide cache folder at /Macintosh HD/Library/Caches.
Your local user’s cache folder at ~/Library/Caches.
To clear your user cache and system cache, do the following:
- Open Finder and select 'Go to Folder' in the Go menu.
- Type in ~/Library/Caches and hit enter to proceed to this folder.
- Go into each of the folders and clean out everything.It is recommended to remove the insides of these folders, but not the folders themselves. You can also highlight and copy everything to a different folder just in case something goes wrong before clearing cache.
Tip 3. Locate and Delete Mac Large Files
To find large files on your Mac, you don’t have to buy a third-party software. You can use Mac’s built-in search tool to find large files and then you can delete unimportant large files or move useful large files to another disk. To find particularly large files on your Mac’s hard disk, the quickest way is to use Finder.
- Open a new Finder window. And click 'All My Files' or other hard drive devices name. Then it will list a number of files.
- Then click 'Action' in the menu bar and choose 'Arrange By', select Size. And you will see your files listed in different size groups. Choose the larger one that you don't need to delete and you will free up disk space.
Tip 4. Compress Files and Folders on Mac
Compressing files and folders into an archive that takes up less space is an effective way to free up space on Mac. Generally speaking, a zip file will be about 10% smaller than all of the files were before they were compressed, this feature works best with medium size files. So if you have many large files on Mac, you’d better compress them into an archive.
- Select multiple files and folders by holding down the Shift key (for multiple items) or the Command key (for several individual items) and clicking.
- Right click the files and folders, choose “Compress Items” and a compressed file with the .zip extension will be created. And you can delete the original files and folders.
Tip: If you want to expand an item, just double-click the .zip file. And you can classify your files and folders. Folders classification makes it easier for you to find what you want.
Tip 5. Move Mac Files to External Hard Disk
If your Mac storage space are almost occupied, you’d better move files and folders you don’t often use to an external disk. A hard disk drive is a data storage device used for storing and retrieving digital information using one or more rigid ('hard') rapidly rotating disks (platters) coated with magnetic material, you can buy one from the market. Below are the steps to move your files to external hard disk.
- Connect the external hard disk to your Mac using the USB cable.
- Select all your files you want to move and drag them to the hard disk.
- After all your files are moved to hard disk, you can eject the hard disk by clicking the eject button next to the hard disk’s name.
Tip 6. Clean up Mac Useless Files and Empty the Trash
The easiest way for you to free up space on Mac is to move some of the stuff that you don’t really need to trash and empty the trash. You can delete old and unwanted media files which often take up a large space. But these useless files you deleted before were moved to the trash and they are still on your Mac and take up your disk space. So how to clean up Mac hard drive and free up disk space, you need to actually empty your Mac trash. Below are the guidance to clean up disk files and empty the trash.
- Move your useless files to the trash by directly dragging the files to trash. And a warning will pop up, reminding you that once your trash is gone, it is gone.
- Click Finder > Empty Trash, and a small window will pop up, click OK. You can also choose Finder > Secure Empty Trash if you’re absolutely, positively certain that you want to get rid of the files, once you delete them, you won’t get them back.
Tip: If you want to prevent the Trash warning message from appearing, just turn off the warning in the Advanced pane of Finder preferences. Choose Finder > Preferences, click Advanced, then deselect “Show warning before emptying the Trash”.
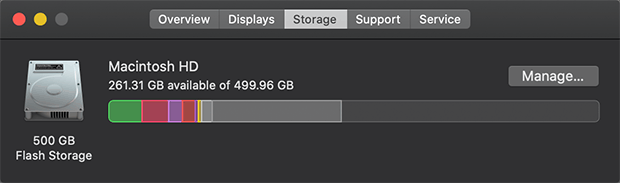
These tips can help you free up disk space on Mac. Do you have any other idea to free up space on Mac? Share them with all of us by leaving a comment below.