Download Microsoft Outlook for Mac Also on Guiding Tech Top 5 Apple Mail Alternatives for iPhone Read More User Interface and Customization. Microsoft's plans to redesign the interface of Outlook for Mac is much needed to keep it in line with other platforms. If you are using macOS Catalina, try to fix the issue by deleting the Outlook profile and adding it again as follows. From Finder, open the Applications folder.; Ctrl+click or right-click Microsoft Outlook, and then select Show Package Contents.
HotmailThis article will discuss the solutions for a key issue of Hotmail users on Mac. How to forward multiple emails from Hotmail to Mac machine? Many raised this query seeking for a perfect and reliable solution. So here we guide you with some possible methods to achieve success in email forwarding from Hotmail on Mac.
You might know that there is a lot of email client and email services available nowadays and users choose the email services as per the requirement. Email services like Hotmail are things of past although Microsoft discontinued this service years ago and replaced it with Outlook.com.
Moreover, there are a lot of users getting an issue while syncing their Hotmail accounts to Mac Mail. And after encountering the syncing issue they, start searching for the solution on how to forward multiple emails from Hotmail to Mac.
So if you are in the same situation, then no need to worry because this article will give you a perfect solution to transfer multiple emails to Mac system from Hotmail account.
How to Forward Multiple Emails from Hotmail to Mac?
There are 3 methods available in order to transfer Hotmail emails to Mac Mail:
- Sync Hotmail account to Mac mail
- Transfer emails from Hotmail to Mac via forwarding option
- Move multiple emails from Hotmail to Mac Mail
Let’s start understanding the significance of each method and also the process to perform it successfully.
#Method 1: Sync Hotmail Account to Mac Mail
If you have an active Hotmail account, then you can easily sync your Hotmail account with Mac Mail.
Here are the steps that show how to sink your Hotmail account to Mac Mail
- First, go to the mail icon and click on it from Mac dock
- Now, click on the mail option from the top left menu bar
- Choose add account option to add your Hotmail account

- Select other mail option from choose a mail account provider popup and click on the continue button

- Enter your name, Hotmail email address, and password in the field provided for them
- After entering all the details click on the sign-in button
- Now, from select the apps you want to use with the account popup tick on the mail and notes option
- After all the settings, click on the done button to sync your Hotmail account
If you want to see your mails in Mac Mail, then go to the mailbox slider at the left of the mail window. Open the inbox and click on the new Hotmail mailbox to access your Hotmail account in Mac Mail. This is one way to forward multiple emails from Hotmail to Mac Mail.
#Method 2: Move Hotmail Emails to Mac Mail via Forwarding Option
Email forwarding is a default option provided by Hotmail. In this feature, you can forward your emails to your desired email services. And in our scenario, it is Mac Mail.
Steps for Forwarding Hotmail Account to Mac
Step 1: Open Hotmail.com account
Step 2: Go to settings gear, and click on view all outlook settings.
Step 3: In the Mail section, navigate to the forwarding tab.
Step 4: Check for enabling forwarding and enter an email address. Then click on the save option.
Drawbacks of Manual Method
Most of the users want to go with the manual method because it is free. But money is not the thing you have to pay only, because manual methods come with its own limitations. Some of the limitations are listed below:
- If you use sync option to forward your Hotmail emails to Mac Mail, then probably you may encounter a problem during the synchronization process like unable to verify account name or password.
- Sync option only sync your mail and notes item from Hotmail account
- If you use the forwarding option, then you will not able to get yours backdate emails. It means you will only receive an email until you’ve enabled the forward option.
#Method 3: A Smart Way to Forward Multiple Emails from Hotmail to Mac Mail.
SysTools Hotmail Backup software is a simple method to move emails from Hotmail to Mac system. Using this utility, you can directly forward emails from Hotmail account to Mac. You have the options to transfer Hotmail data in multiple Mac Mail email formats.
Steps to Export Hotmail Emails to Mac
Step 1: First, download and run the tool on your Mac machine
Step 2: Enter valid login credentials of Hotmail account
Step 3: Select MBOX option to transfer Hotmail emails.
Step 4: Choose the destination location to save the resultant file
Step 5: Click on the Start Backup button
Process to Import Hotmail MBOX File to Mac Mail
- Open your Mac Mail application and click on the file option
- Now select import mailbox option from the file menu
- Choose MBOX format option from the import wizard. Click on the Continue
- Select the MBOX file to start the import process
- After a few minutes, you will able to see your all emails from Hotmail to your Mac Mail.
Conclusion
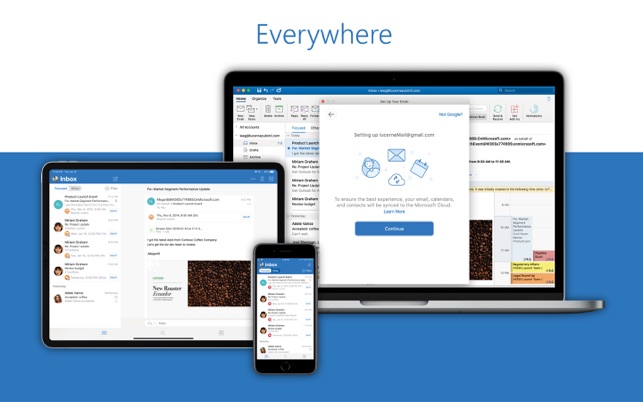
Now, it’s time to wrap up and we think that your problem of transferring emails from Hotmail to Mac Mail is now clear. This article contains the entire possible solutions on how to forward multiple emails from Hotmail to Mac.
Related Posts

- Create and send great looking email newsletters with Direct Mail, an easy to use email marketing app for the Mac.
- Launch Spark for Mac At the top left of your screen, click on “Spark” “Add Account” Click on “Set Up Account Manually” In the “Title” field, enter ‘Hotmail Account’ or anything else you prefer (optional).
Add an email account
If you haven't already set up an email account in Mail, you might be prompted to add one when you open the app. If you're not prompted, or you just want to add another account, follow these steps:
Microsoft Hotmail was a very popular email service, but Microsoft discontinued it in favour of Outlook back in 2013, as a result it can be tricky to sync your Hotmail account with your Mac if you.
- From the menu bar in Mail, choose Mail > Add Account.
- Select your email provider from the list, then click Continue.
- Some accounts, such as Google, might ask that you click Open Browser to complete authentication in your web browser.
- Follow the onscreen instructions to enter account details, such as your name, email address, and password. If you're not sure what information to enter, please contact your email provider for help.
Use the Inbox for each account
The Inbox gathers together the messages for every email account you added. If you added more than one account, you can click the disclosure triangle next to Inbox in the sidebar, then select a mailbox to see only the messages for that account.
Optional: Turn on other account features
If your account includes support for contacts, calendars, notes, or other features in addition to email, you can turn those features on or off:
- Choose Apple menu > System Preferences, then click Internet Accounts.
- Select your account in the sidebar.
- Select the features you want to use with your account.
Mail User Guide
Use the Mail app to send, receive, and manage email for all of your email accounts in one location. Simply add the accounts—such as iCloud, Exchange, Google, school, work, or other—you want to use in Mail.
Add an email account
The first time you open the Mail app on your Mac, it may prompt you to add an account. Select an account type—if you don’t see your type, select Other Mail Account—then enter your account information.
If you already added an email account, you can still add more. In Mail, choose Mail > Add Account, select an account type, then enter your account information. Make sure the Mail checkbox is selected for the account.
If you’re using an account on your Mac with other apps, such as Contacts or Messages, you can also use that account with Mail. In Mail, choose Mail > Accounts to open Internet Accounts preferences, select the account on the left, then select the Mail checkbox on the right.
Temporarily stop using an email account
In the Mail app on your Mac, choose Mail > Accounts.
Select the account, then deselect the Mail checkbox.
Now the account’s messages are not shown in Mail.
To use the account again with Mail, select the Mail checkbox; the account’s messages are shown again (they don’t need to be downloaded from the server again).
Best Mail App For Mac
Remove an email account
When you remove an email account from Mail, the account’s messages are deleted and no longer available on your Mac. Copies of messages remain on the account’s mail server and are still available (from webmail, for example).
Hotmail Mac Outlook Settings
Important: If you’re unsure whether messages you want to keep are still on the mail server, move or copy them to a mailbox stored on your Mac (the mailbox appears in the On My Mac section in the Mail sidebar) before you delete the account in Mail.
In the Mail app on your Mac, choose Mail > Preferences, then click Accounts.
Select an account, then click the Remove button .
Note: If the account is used by other apps on your Mac, you’re asked to remove the account in Internet Accounts System Preferences. Click the button to open Internet Accounts, then deselect the Mail checkbox for the account. To stop using the account in all apps, make sure the account is selected, then click the Remove button .